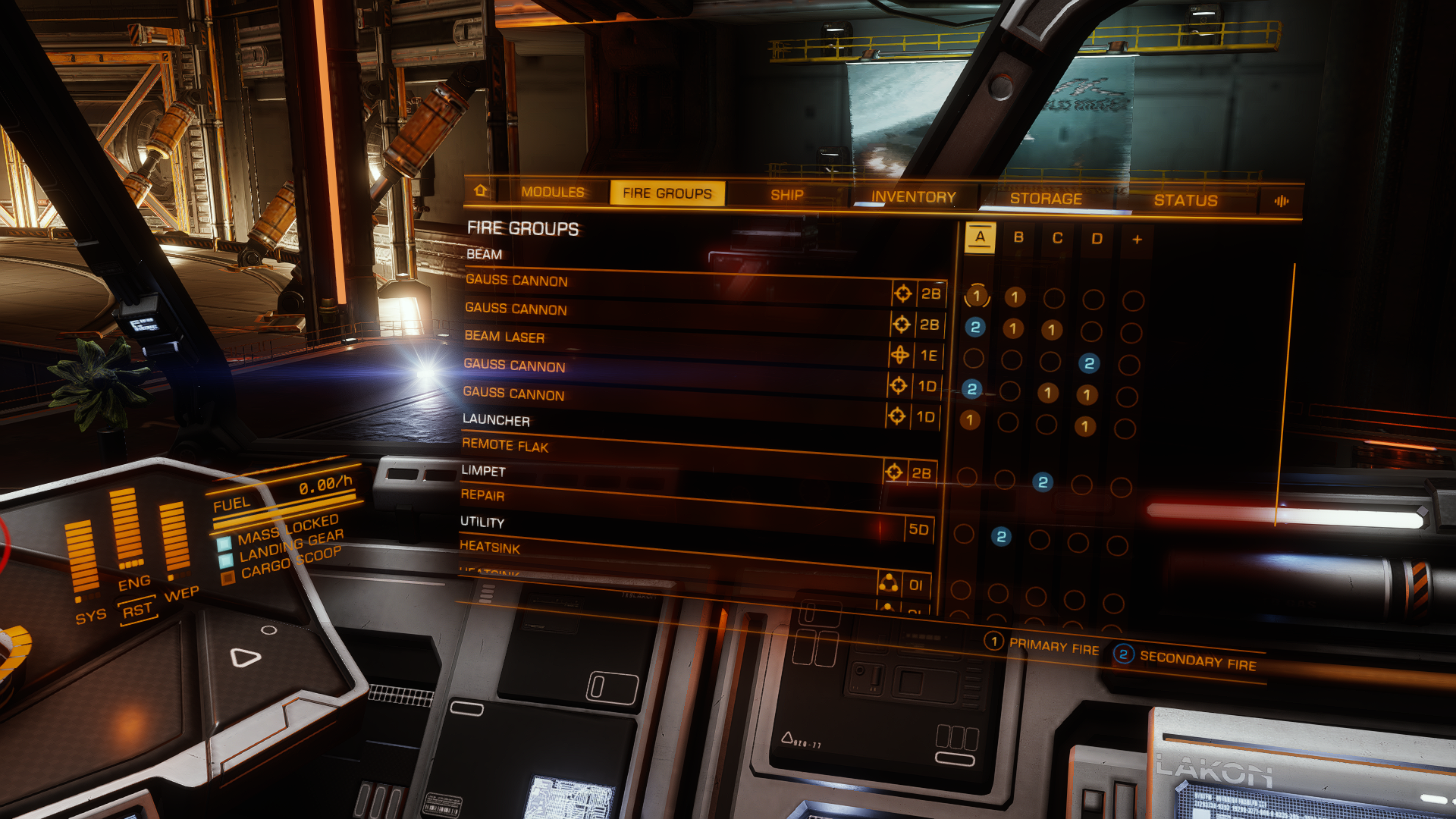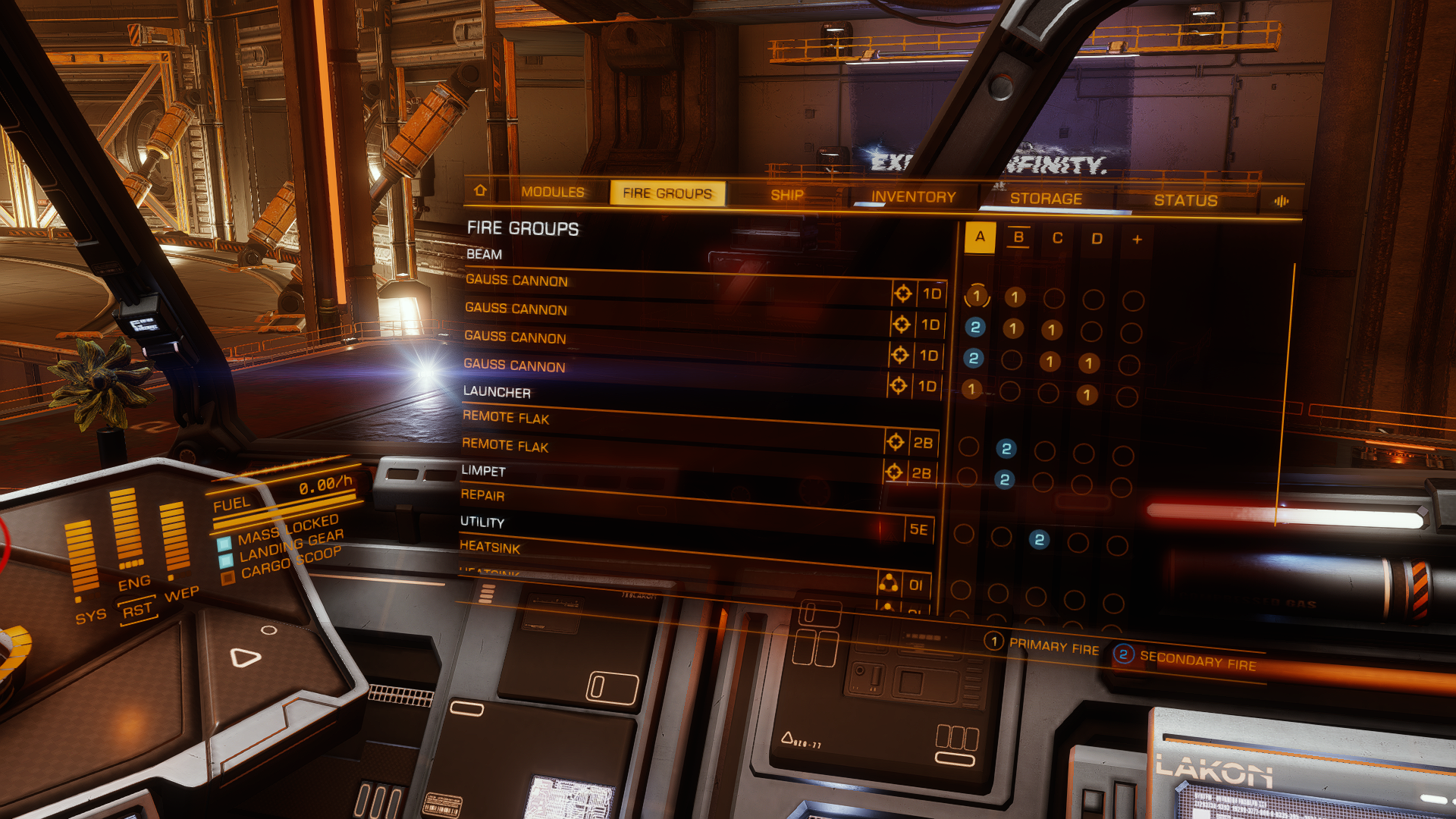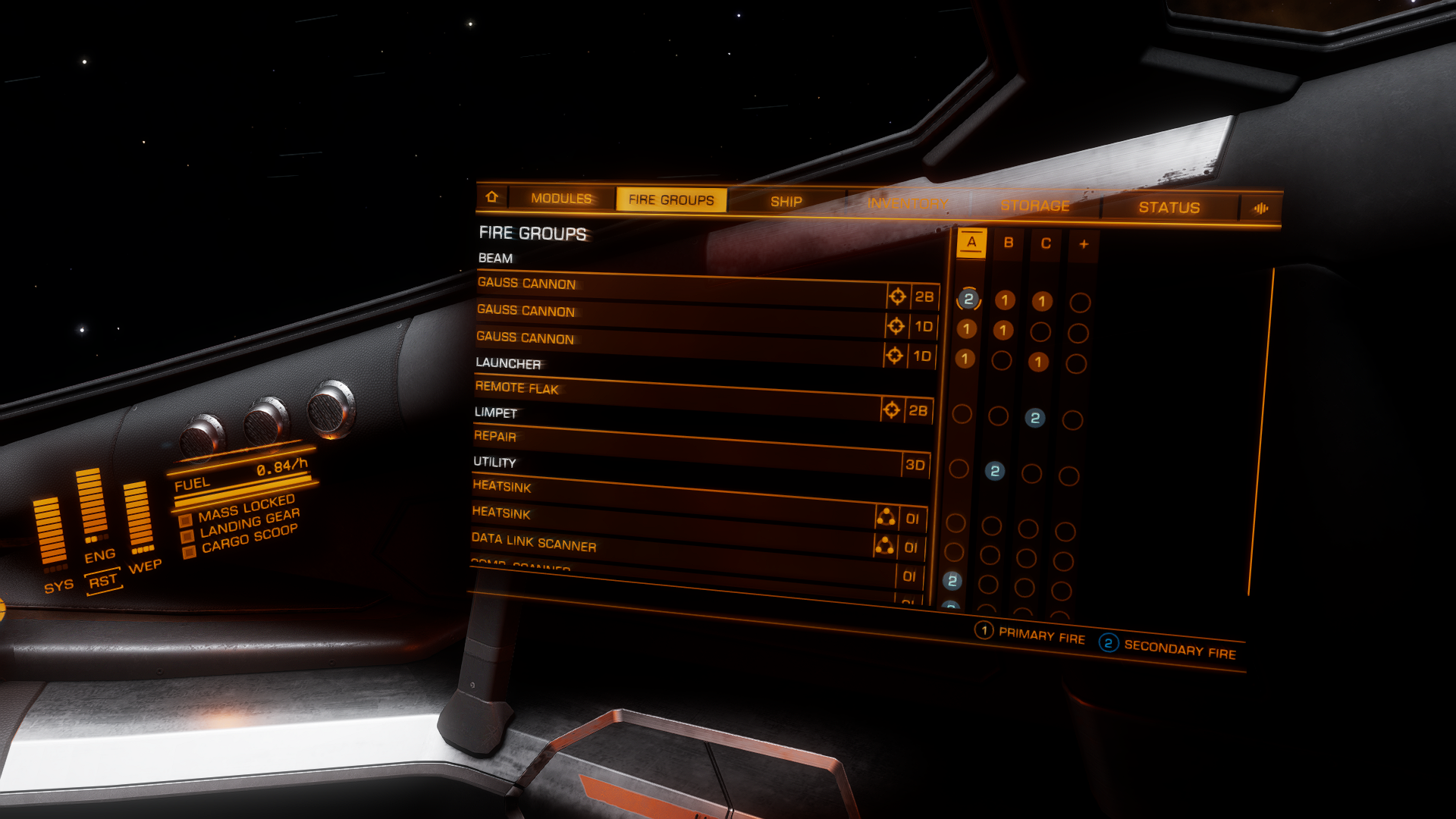Installation
- Download the bindings that match your version of Elite: Dangerous. You can download one or both of the bindings.
Download Live (4.0) Bindings
The complete set of controls: These bindings let you fly, drive, walk, and chat, all from the comfort of your couch.
Download Legacy (3.0) Bindings
These bindings are compatible with the Legacy version of the game. They are identical to the Live bindings except for new features such as the on-foot controls.
- Open
%LOCALAPPDATA%\Frontier Developments\Elite Dangerous\Options\Bindingsin Windows Explorer, and copy the bindings files into that folder. - Run Elite: Dangerous from Steam's Big Picture mode and open the following Steam URI in Windows Explorer:
steam://controllerconfig/359320/2929842583 - Select the Big Angular Flight Picture Mode 2.5 controller configuration via the Steam overlay.
- In the game's Controls menu, switch to the Big Angular Flight Picture Mode bindings.
Changelog
- 1.0: Initial release
- 1.1: Map shutdown field neutralizer (same as ECM)
- 2.0: Add staggered Gauss macro
- 2.5: Adjust staggered Gauss timing; add Gatling Gauss macro; fix distributor macros
Device Mappings
The Steam Controller combines the behavior of an Xbox 360 controller, a mouse, and a keyboard.
The following mappings are in use:
- The analog joystick emulates a clickable left stick.
- The left trackpad acts like a 4-way direction pad (Up/Down/Left/Right).
- The right trackpad emulates a clickable right stick.
- Touching the right trackpad moves the right stick in that direction, deflecting more the further from the center it's touched.
- Touching the right trackpad simultaneously activates the gyroscope, which emulates a mouse.
- The face buttons act like a second 4-way direction pad (A/B/X/Y).
It is intended for a future version of these bindings to be playble with just the mouse and keyboard or with an actual Xbox 360 controller.
Basic Flight
All six degrees of freedom and all ship functions are accessible from the controller.
Orientation: The left stick (analog joystick) controls pitch (tilt forward/backward) and roll (tilt left/right). The grip paddles control yaw (turn left/right).
Position: The right stick (right trackpad) controls heave (vertical thrust) and sway (lateral thrust). The triggers control surge (longitudinal thrust), the main engine's throttle, and the booster. As analog devices, each trigger commands thrust proportional to the degree it's depressed. The right trigger controls forward thrust; the left trigger, backward. When a trigger is pulled to the stop but not clicked (a soft pull), it will increase (right trigger) or decrease (left trigger) the throttle for as long as the trigger is held. Soft pull both triggers together to zero the throttle. Double soft pull the right trigger to boost.
The direction pad (Up/Down/Left/Right) controls the power distributor.
The left stick click targets objects in front of the ship.
The shoulder buttons handle fire controls corresponding to their position in the cockpit HUD. The right shoulder button is primary fire; the left shoulder button, secondary.
The face buttons (A/B/X/Y), the Back button, and the right stick click modify the behavior of the other controls:
- A button combos trigger ship utility modules, e.g., press A plus Left to use a heat sink.
- B button combos activate the user interface, e.g., press B plus Up to access the comms panel.
- X button combos control weapon systems, e.g., press X plus Right to toggle silent running.
- Y button combos manage targeting, e.g., press Y plus Left to select the previous target.
- Right stick click combos access wing (team) functions, e.g., press the right stick plus Left to select the first wingmate.
- Back button combos access utility functions, e.g., press Back plus Right to open the galaxy map.
The reference card has a complete list of in-flight button combinations.
Advanced Flight
Use the gyroscope for very fine control over ship attitude. This is specifically intended for use with flight assist off. Distributor and fire control macros are available in an action layer.
Toggle flight assist by pressing both grip paddles together. Touch the right trackpad to activate the gyroscope, which controls pitch and yaw via mouse emulation. The in-game bindings enable relative mouse movement with the maximum possible decay rate, so use the left stick and grip paddles for gross attitude control with flight assist on or in supercruise.
Toggle rotational correction by pressing A plus both grip paddles.
Clicking and holding the right trackpad temporarily activates mouselook using the gyroscope.
Press and hold the Back button for a little more than three (3) seconds to toggle the Macros action layer. You will hear a beep and feel the controller vibrate when the action layer is activated or deactivated. When the action layer is active, use the following key combinations to set the power distributor to one of four presets:
- Hold Left to set the distributor to 4-2-0.
- Hold Up to set the distributor to 2-4-0.
- Hold Right to set the distributor to 0-2-4.
- Hold Down to set the distributor to 0-3-3.
The Macros action layer also defines two additional fire control modes. Hold the right shoulder button to fire the primary and secondary weapon in tandem, with a 1125-ms delay between them. This macro implements staggered Guardian Gauss cannon fire when engaging Thargoid interceptors and requires the active fire group be configured accordingly. The macro's timing has been tested with the AXI meta (shieldless 2m2s) Chieftain. Different fitments may require modifications to the delay time to prevent heat from spiking over 20% with an active heat sink.
Double click and hold the left shoulder button to fire the primary weapon while cycling fire groups every 625 ms. This macro implements Gatling Gauss for a four-Gauss-cannon configuration and requires fire groups configured accordingly, with one fire group for each installed Gauss cannon and with each fire group mapping the primary fire trigger to the current Gauss cannon being fired plus the next one in the series. For three-Gauss-cannon configurations, increase the cycle time to 683 ms. For Salvation-modified Guardian shard cannons, decrease the cycle time (to be determined).
Use Steam's new controller layout interface to adjust these macros' timings. To change the staggered fire delay, edit the controller layout, select the Macro action layer, and open the settings of RB command 3 (the second long press activator). Increase or decrease the long press time as needed. To change the Gatling Gauss cycle time, open the settings of LB command 3 (the second double press activator), and set both the repeat rate and the fire start delay to the new value.
User Interfaces
Navigate all menus using the direction pad. Some interfaces can be navigated using the left stick or gyroscope (mouse). Select menu items with the A button. Switch tabs using the shoulder buttons. Exit menus with the B button. Hold the Start button for a little more than three (3) seconds to send the Escape key; depending on the context, this exits menus or pauses the game.
Double click the A button for quick access to in-game chat. In chat, press the Back button plus the left or right grip paddle to change channels—local, system, squadron, etc.
Press the Start button to display a virtual keyboard. Use the touchpads to select symbols on the keyboard, and click the corresponding touchpad to type the selected symbol. Exit the virtual keyboard by pressing the B button or clicking Done with a touchpad.
Press A plus the left stick to paste text from the clipboard. This can be used to paste canned responses into the text chat or destinations into the galaxy map search box (e.g., when using the SpanshRouter plugin for EDMC). Note that this emulates right control plus v in case you have swapped left control and caps lock via the Windows scancode map.
Camera Controls
Camera controls are derived from the basic flight and UI controls, with several notable variations.
In the galaxy and system map views, pan the camera horizontally with the left stick and vertically with the grip paddles. The right stick controls the camera's pitch and yaw. The right trigger zooms in, and the left trigger zooms out.
The external camera, toggled by pressing Back plus the right grip paddle, uses the map view controls plus the gyroscope (mouse) in certain contexts. In other contexts, flight, driving, or on-foot controls remain active, with the external camera remaining in a relatively fixed position.
The store camera, used by Holo-Me, Livery, and Fleet Carrier Administration, runs along a fixed course controlled by the left stick.
In the Full Spectrum System Scanner (FSS), change frequencies using the left stick or the direction pad. As with the galaxy/system map view, use the right stick and triggers to control the camera's pitch, yaw, and zoom. The gyroscope can also be used to control the camera's pitch. Use the grip paddles to perform a stepped zoom. Hold left shoulder button to honk (pulse the discovery scanner). Target a signal source by zooming in and pressing the Y button.
In the Detailed Surface Scanner (DSS), formerly known as the Surface Area Analyzer (SAA), aim the probe launcher with the left stick or gyroscope. Launch probes with the right shoulder button. Use the grip paddles to change the field of view. In Odyssey, press Left or Right to change filters.
Multicrew
Multicrew controls are similar to the flight controls.
The idle/gunner role changes the ship's controls as follows:
- Some controls and subsystems are not available to crew members, e.g., flight controls.
- Press Down to switch cockpit UI (radar display area) modes.
- Use the triggers to activate the primary (right trigger) and secondary utilities (left trigger).
In the gunner role, press the A button to enter or exit the turret. Aim with the left stick or gyroscope.
The ship-launched fighter (SLF) uses the same flight controls as the ship.
Driving
The Surface Recon Vehicle (SRV) controls adapt the flight and multicrew gunner controls for surface operations. Note that gyroscopic steering is not available at this time.
The left stick controls steering (turn left/right) in addition to pitch and roll. The triggers accelerate (right) or decelerate (left) the SRV with drive assist off (the default) or set the throttle with drive assist on. The right grip paddle fires the jump jets. Hold the left grip paddle to brake the SRV. Toggle drive assist by pressing both grip paddles together.
Press the A button to enter or exit the turret. Aim with the right stick or gyroscope.
Several button combos work differently in the SRV. For example, press B plus the right grip to dismiss or recall the ship. The reference card has a complete list of button combinations available while driving.
On Foot
On-foot controls combine traditional dual-stick first-person shooter controls with the gyroscope for fine-grained aiming while remaining broadly similar to the flight controls.
Use the left stick to walk (step forward/backward) or strafe (sidestep left and right). Use the right stick or the gyroscope to look (aim) left, right, up, or down. Double click the B button to sprint. Use the left grip paddle to crouch and the right grip paddle to jump; hold the right grip paddle to activate the jetpack.
The direction pad provides quick access to weapons. Press Left, Up, or Right to ready shield grenades, frag grenades, or EMP grenades, respectively; use the left trigger to throw a grenade. Use the right trigger to perform a melee attack. Press Down to draw the primary firearm. Press X plus the Back button to draw the suit-specific tool. Press the right shoulder button to fire the weapon or activate the tool; press the left shoulder button to aim down a firearm's sights or to activate a tool's alternate mode.
Use the left stick click to interact with objects. Press X plus left stick click for a secondary interaction.
Press and hold the right stick click to open the emote wheel. With the wheel open, click the right grip paddle to switch between the item and emote wheels. With the wheel still open, use the right stick to select an emote or item; release the right stick click to make the selected gesture or use the selected item.
Button combos are otherwise similar to the flight controls. For example, press X plus Left to toggle the suit headlamp, the same as in flight or while driving. The reference card has a complete list of on-foot button combinations.
Virtual Reality
To reset the head-mounted display (HMD), press all four face buttons (A/B/X/Y) simultaneously.
Troubleshooting
The on-screen keyboard only works when running Elite: Dangerous via Steam's Big Picture mode. To start Big Picture mode, open the following Steam URI in Windows Explorer: steam://open/bigpicture
If the on-screen keyboard obscures a user interface element, press the X button to change the keyboard's location.
The name of active action layer (Default or Macros) does not always appear when switching layers. This is due to a bug in the Big Picture overlay.
On Linux, Big Angular Flight Picture Mode 2.5 may not appear in the list of available in-game bindings. Try editing the bindings files and replacing all occurrences of 28DE11FF with GamePad, then restart the game. If that does not work, try to determine the controller device identifier by choosing the default controller configuration, customizing a binding (e.g., use A to deploy heat sinks), and searching for that binding and the corresponding controller device identifier in Custom.4.0.binds (Odyssey) or Custom.3.0.binds (Horizons). H/T CMDR Nokiomanz
These bindings have been exclusively developed and playtested with Elite: Dangerous in borderless window mode or in Steam VR. In other display modes, some button combos may inadvertenly send Alt-Tab (switches between programs) or Alt-Enter (switches between windowed and full-screen modes), causing the game to lose input focus. Use the appropriate keyboard combo to return to the game.